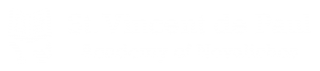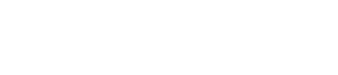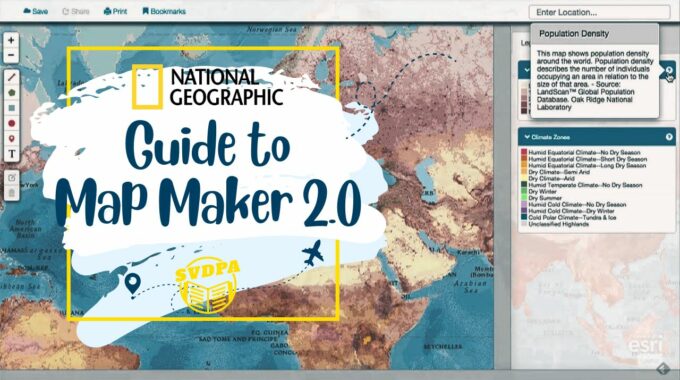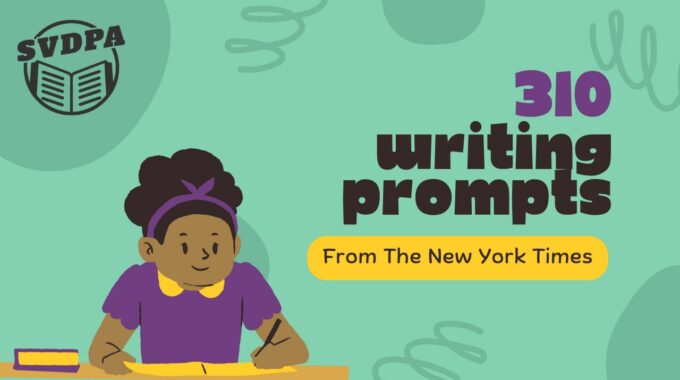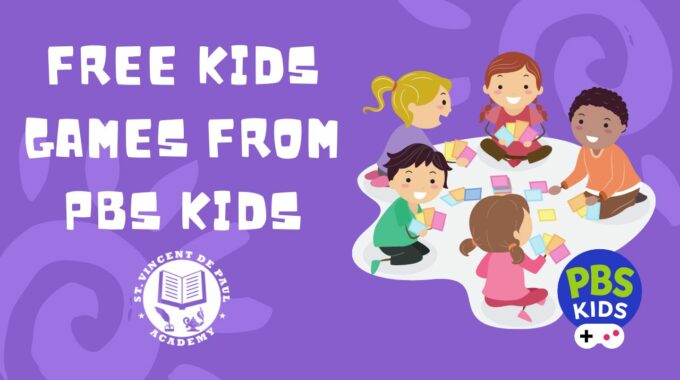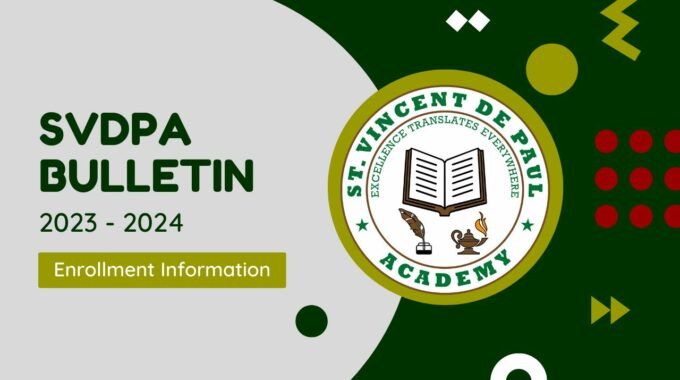Questions on everything from mental health and sports to video games and dating. Which ones…
National Geographic’s Map Maker 2.0: An advanced online mapping tool that allows users to create, customize, and share interactive maps.
National Geographic’s Map Maker 2.0 is an advanced online mapping tool that allows users to create, customize, and share interactive maps. Developed by National Geographic, this tool empowers individuals, educators, researchers, and storytellers to visually represent geographic data and tell compelling stories through maps. Map Maker 2.0 offers a wide range of features, including data layer customization, symbol and label placement, interactivity, and various map presentation options.
Key Features of National Geographic’s Map Maker 2.0:
- Customizable Data Layers: Users can add different data layers to their maps, such as population density, land cover, climate zones, or transportation networks. These layers provide valuable context and insights.
- Symbols and Labels: Map Maker 2.0 allows users to add custom symbols (icons, shapes, or images) to represent specific features on the map, such as landmarks, cities, or points of interest. Labels can also be added to provide additional information.
- Interactivity: The tool offers interactive features like zooming, panning, and measuring distances, providing users with a dynamic exploration experience.
- Base Maps: Users can choose from a variety of base maps, including topographic maps, satellite imagery, and street maps. Base maps serve as the foundational background for additional data layers.
- Present Mode: Map Maker 2.0 includes a “Present” mode that allows users to view their maps in full-screen mode, making it ideal for presentations or immersive storytelling.
- Sharing and Exporting: Completed maps can be saved, shared, and exported as images or interactive web links, making it easy to showcase your work to a wider audience.
Examples of How to Use National Geographic’s Map Maker 2.0:
- Educational Purposes:
- Geography Lessons: Teachers can use Map Maker 2.0 to create custom maps that highlight geographical features, historical events, and cultural landmarks for classroom lessons.
- Student Projects: Students can utilize the tool for assignments like creating maps that illustrate the migration patterns of animals or the distribution of natural resources.
- Research and Analysis:
- Environmental Studies: Researchers can map changes in land use, deforestation, or urban expansion to visualize and analyze environmental trends.
- Healthcare Analysis: Public health professionals can map disease outbreaks, medical facilities, and access to healthcare resources to identify areas in need of intervention.
- Storytelling and Journalism:
- Travel Writing: Travel writers and bloggers can create interactive maps that showcase their journeys, including the places they visited and the experiences they had.
- Historical Narratives: Journalists can use maps to illustrate historical events, such as battles, explorations, or migrations, enhancing the storytelling experience.
- Community Engagement:
- Local Initiatives: Community organizers can use maps to raise awareness about local issues, such as highlighting areas prone to natural disasters or promoting community events.
- Civic Planning: City planners can visualize transportation networks, zoning regulations, and public services to facilitate urban development discussions.
In summary, National Geographic’s Map Maker 2.0 is a versatile tool that offers users the ability to create engaging and informative maps for various purposes. Whether you’re an educator, researcher, storyteller, or community advocate, this tool can help you visually communicate geographic information and insights effectively.
Example MapMaker Activity: Explore and Protect the Ocean With Pristine Seas
MapMaker, National Geographic’s geovisualization tool, contains an ever-expanding list of map layers curated for students. Together, they form a geographic data set that learners can use to illustrate a concept or tell a story. These map layers are data that learners can overlay on a basemap, like a transparency on a projector.
In September, we shared tips for getting started with MapMaker. Now, we have another activity you can use to help your learners develop their mapping and spatial reasoning skills, all while exploring the ocean with National Geographic Pristine Seas. Launched in 2008 by National Geographic Explorer in Residence Enric Sala, Pristine Seas aims to explore and help inspire the protection of the ocean’s vital places.
Get started exploring our map layer collections by opening MapMaker and selecting “Create a Map.”

On the left side of the screen is the layer panel. Learners can scroll through the list of options or use the search bar to look for layers related to particular subjects or keywords. Once they find a map layer they are interested in, they can click “Add” to overlay it on their map.

Users can change the basemap under “Map Settings” at the top of the layer panel. To help students focus on the data, we recommend selecting a more minimalist basemap, such as “NGS Light Gray,” “NGS Black Line,” or “NGS Black Line Unlabeled.”

Users can learn more about the map layer by selecting the “Layer Details”button to the right of “Add.” Clicking “Layer Details” will open a layer description rich with hyperlinks to further information, credits, sources, and dates for when the layer was created and last updated.

Adding a layer to the map will also automatically open the legend, if the map layer has one, which allows users to adjust the order of the layers using the arrows near the layer title on the screen. This can be useful in the event that a raster-style map layer (spatial information organized as a grid of cells that represent groups of data) covers a vector map layer (data representing a precise location as a point, line, or shape). Users can also adjust a layer’s opacity to make place-names or other features highlighted by the basemap more visible.

Users can even add more than one data layer to a map to explore a particular concept. For example, turn on 32. Seafloor Bathymetry, 25. Pristine Seas: Expeditions, and 26. Pristine Seas: Marine Protected Areas to explore the work of Explorer in Residence Enric Sala and the Pristine Seas team near the Galápagos Islands in Ecuador. This diligent team has completed 36 expeditions worldwide and advocated for the creation of 25 marine reserves protecting over 6.5 million square kilometers (approximately 2.5 million square miles) of ocean since 2008.
Have your class read this encyclopedic entry on marine protected areas and watch the video on the Pristine Seas homepage ahead of class. Back in the classroom, sort your students into small groups and ask them to open MapMaker. Instruct them to open 25. Pristine Seas: Expeditions and 26. Pristine Seas: Marine Protected Areas. Ask them to explore and research five expedition points and note what makes each site unique and any similarities between them. Then have them do the same for five marine protected areas (MPAs). Students can use the Pristine Seas webpage to learn more about both the expeditions and the MPAs. They can also click on the points or the polygons on the map layer to open a pop-up with more information.

Next, have students turn on the 57. Marine Biodiversity map layer. This layer shows the richness and rarity of species, which together can be a useful way to quantify biodiversity. Richness refers to the “number of species within a biological community,” according to Britannica, while a species is considered rare if it has a smaller area of occupancy or fewer individuals than comparable species. Your students may need to adjust the layers using the arrows in the legend so the Pristine Seas layers are on top of the Marine Biodiversity layer. Invite them to adjust the opacity of the Marine Biodiversity layer to make the Pristine Seas data show up better. Ask students, “Are there any places with high biodiversity that could benefit from the creation of an MPA?” Have students research their selected area then write a letter to Dr. Sala advocating for an expedition to the region. Extend the lesson with the “Why We Explore” or “Conduct a Micro-Expedition” activity.
Want to explore Pristine Seas further with your students? Check out this “Exploring Oceans” idea set!
Featured image: The Juan Fernández sea lion was hunted to the point of near-extinction a century ago, but some hundred individual seals were rediscovered in 1965. The endemic sea lion’s population is now roughly 16,000 and continues to increase (Enric Sala)